Anleitung für Netscape-Messenger
 Zurück zur
INTERNET-FÜR-PSYCHOLOGINNEN-Seite
Zurück zur
INTERNET-FÜR-PSYCHOLOGINNEN-Seite
Inhaltsverzeichnis: Messenger

1 Netscape Communicator: Messenger -
Briefkasten
1.1 Netscape Messenger starten
1.2 E-Mail abrufen
1.3 E-Mail verfassen und versenden
1.3.1 Alle E-Mail direkt versenden
1.3.2 Alle E-Mail später
versenden
1.4 E-Mail beantworten
1.4.1 Empfangene E-Mail beantworten
1.4.2 Empfangene E-Mail weiterleiten
1.4.3 Persönliche Angaben
für den Briefkopf Ihrer E-Mail festlegen
1.5 Dateien anhängen
1.5.1 Codierungsverfahren festlegen
1.5.2 Sicherheit
1.5.2.1 Festlegen von Zertifikat
anfordern bzw. Nachrichten unterzeichnen
1.5.2.2 Mail verschlüsseln
1.5.3 Anlage versenden
1.5.4 Empfangen unbekannter Dateiformate
1.6.1 Mailordner anlegen
1.6.2 E-Mails in Ordner verschieben
oder kopieren
1.6.3 Ordner löschen
1.6.4 E-Mails in den Papierkorb
verschieben und von der Festplatte entfernen
1.6.5 Abgelegte E-Mails mit Hilfe der
Suchfunktion ausfindig machen
1.7 Adreßbuch und
Verteilerlisten
1.7.1 Empfängeradresse von
Adreßbuch in die E-Mail übernehmen
1.7.2 Adressen manuell in das
Adreßbuch festlegen
1.7.3 Adressen aus empfangenen E-Mails
in das Adreßbuch übernehmen
1.7.4 Adreßbucheintrag
ändern
1.7.5 Arbeiten mit mehreren
Adreßbüchern (Verteilerlisten)
1.8 Suche nach E-Mail-Adressen anderer
Internet-Mitglieder


1 Netscape Communicator: Messenger - Briefkasten
1.1 Netscape Messenger starten
-
Mit Doppelklick

,
Communicator,
Messenger-Briefkasten
oder
Strg+2 wird das Mail-Programm von Netscape
Messanger aufgerufen;
oder
-
rufen Sie über

,

,

den

auf.
-
Es erscheint ein aufgeteilter
Bildschirm:
-
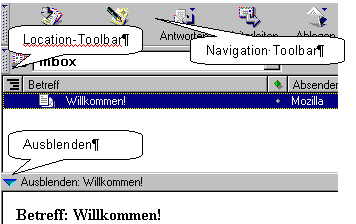
-
Klicken Sie auf das kleine
Deieckssymbol in der "
Location-Toolbar"

, dann werden Ihnen verschiedene Ordner
angezeigt. Um den gewünschten Ordner einzusehen,
genügt es den betreffenden Ordner einmal anzuklicken. Die
wichtigsten Ordner sind:

oder

- hier können Sie in der "
Nachrichtenzentrale"
schnell Ihre Nachrichten (Neue Ordner anlegen bzw. löschen)
verwalten.

- hier werden die empfangenen
E-Mails abgelegt.

- fertige Nachrichten, die noch
nicht versendet oder verspätet versendet werden sollen (Datei,
Später
senden), werden in dem Ordner "Unsent"
abgelegt.

- Mailentwürfe, die
Sie u.a. noch weiter verfassen wollen, werden über Datei,
Entwurf speichern oder Strg+s in dem
Ordner "Draft" abgelegt.

- in diesem Ordner befinden
sich Kopien versendeter Nachrichten.

- im Trash-Ordner werden
gelöschte Mails vor dem eigentlichen Löschvorgang
abgelegt.
Unter der "Adressen-Symbolleiste
(Location-Toolbar)" erscheinen die in dem aktuellen Ordner
befindlichen Schreiben mit zusätzlichen Angaben wie z.B.
Betreff, Empfänger, Datum usw.
Mit Nachrichten ausblenden

wird der E-Mail-Inhalt auf dem Bildschirm nicht
mehr angezeigt. Wollen Sie hingegen den Inhalt Ihrer Mail wieder auf
dem Bildschirm betrachten, so klicken Sie auf das kleine blaue Dreieck

.
 _
_
Wollens Sie eines der eben gerade
vorgestellten Ansichten des Bildschirms über das Menü
ausschalten, dann aktivieren Sie Ansicht,
Navigationssymbolleiste
ausblenden oder Adressen-Symbolleiste
ausblenden oder Nachrichten ausblenden.
Um bestimmte Ansichten wieder einzublenden, klicken Sie erneut auf
Ansicht.
1.2 E-Mail abrufen
Die an Sie adressierten E-Mails liegen
in der Mailbox auf dem Mail-Server Ihres Providers zur Abholung bereit.
Abholen bedeutet, daß Sie sich über ein
E-Mail-Programm einwählen und die
E-Mails auf Ihren Rechner kopieren.
-
Sie haben Netscape Messenger
aufgerufen (siehe oben).
-
Klicken Sie auf das Symbol

oder auf das Symbol "
Briefkasten"

.
Aus Sicherheitsgründen ist der Zugriff auf Ihr elektronisches
Postfach durch ein Paßwort geschützt. Geben Sie nun
im Dialogbox "
Kennwort-Eingabefester" Ihr
Paßwort ein.
-
Eingehende Mails werden in der "
Location
Toolbar"

angezeigt - die Verbindung
zum Mail-Server wird nach der Übertragung getrennt.
-
Aktivieren Sie den Ordner "
Inbox".
Noch nicht gelesene E-Mails werden in
fetter Schrift und
einer vorangestellten
Raute 
dargestellt. Um den E-Mailtext zu lesen,
markieren Sie die entsprechende E-Mail in der Liste.
Erscheint unterhalb des Schreibens
folgende Box ("Attachment)", so liegt eine
angehängte Datei bei.

Im Attachment erkennen Sie die
Kodierung der angehängten Datei. Um die angehängte
Datei zu nutzen, klicken Sie auf den Hyperlink - hier Part 1.2
(siehe 1.5 Dateien anhängen), so wird die Datei
geöffnet.
 _
_
Um einzelne E-Mails als ungelesen zu
markieren, wählen Sie das kleine, grüne Rautensymbol

oder über das Menü
Nachricht,
Markieren, Als
ungelesen.
Um einzelne E-Mails als gelesen zu markieren, wählen Sie
erneut das grüne Symbol
oder klicken auf
Nachrichten,
Markieren, Als
gelesen.
Besonders wichtige Mitteilungen können über
Nachrichten,
Kennzeichnen mit einer Flagge

gekennzeichnet werden, damit Sie diese auch in
einer umfangreichen Liste schnell über
Gehe,
Erste
gekennzeichnete Nachricht wiederfinden bzw.
Gehe,
Nächste gekennzeichnete
Nachricht wiederfinden.
Über
Bearbeiten,
Einstellungen, Mail und Foren, Ordner
Mail-Server, Schaltfläche
Weitere Optionen
können Sie Ihr Kennwort
speichern. Mit dieser Einstellung brauchen Sie nicht mehr Ihr Kennwort
eintragen!
Über das Feld Mail
alle können Sie Ihre Mails automatisch nach einer
bestimmten Zeitvorgabe vom Mail-Server abrufen.
1.3 E-Mail verfassen und versenden
Wollen Sie Ihre
Telefongebühren im Internet reduzieren, schreiben Sie eine
Mail immer offline (siehe oben:E-Mail abrufen), und stellen Sie die
Verbindung zum Internet erst her, wenn Sie die E-Mail versenden wollen.
-
Sie haben Netscape Messenger
aufgerufen (siehe 1.1 Netcape Messenger starten).
-
Um eine neue E-Mail zu verfassen,
öffnen Sie den Editor mit dem Menübefehl
Nachricht,
Neue
Nachricht oder
Strg+m oder klicken auf
das Symbol

.
-
Der Cursor steht im Feld

, wo Sie die E-Mail-Adresse des
Empfängers eintragen können. Liegt bereits die
Adresse des Empfängers im Adreßbuch vor, so
füllt Netscape nach Eingabe der ersten Buchstaben automatisch
die Adresse vollständig aus.
Bestehende Adressen können Sie aber auch über das
Symbol

auswählen, indem Sie
darauf klicken (vgl. 1.7.3 Adressen aus empfangenen E-Mails in das
Adreßbuch übernehmen).
-
Mit Klick auf das Symbol

gibt es verschiedene
Auswahlmöglichkeiten, wie
Cc: - um einen
weiteren Empfänger zu informieren (Kopie wird zugestellt).
-
Geben Sie im Feld Betreff:
immer eine kurze aussagefähige Beschreibung für den
Anlaß Ihrer Nachricht ein. (Mit Hilfe der Betreffbeschreibung
kann der Empfänger schnell eine Gewichtung der Nachricht
treffen, ohne die Mail zu öffnen).
-
Wollen Sie eine Datei
anfügen, dann klicken Sie auf das
"Büroklammer"-Symbol

(siehe 1.5 Dateien anhängen).
-
Mit dem Symbol "
Sendeoptionen
für Nachrichten"

können Sie noch bestimmen, wie die Mail
versendet werden soll (Verschlüsselt, Festlegung einer
Priorität usf.). Übrigens können Sie
über die Sendeoptionen sogar Ihre Mail auch im HTML-Format
versenden.
-
Im unteren Bereich schreiben Sie
Ihren Mailtext.
-
Mit

wird Ihre E-Mail direkt verschickt (vgl: Alle
E-Mail direkt versenden bzw. Alle E-Mail später versenden).
 _
_
Mit dem Symbol

oder
Datei,
Offline gehen wird
die Verbindung zum Provider getrennt.
1.3.1 Alle E-Mail direkt versenden
-
Wollen Sie Ihre Mail direkt
versenden, aktivieren Sie
Datei,
Jetzt
senden oder
Strg+Enter oder Sie klicken
auf das Symbol

.
 _
_
Auf Wunsch können
Sicherheitskopien versandter E-Mails in einem eigenen Ordner abgelegt
und/ oder an eine bestimmte E-Mail-Adresse abgeschickt werden. Um den
entsprechenden Ordner anzugeben, rufen Sie Bearbeiten,
Einstellungen,
Mail und Foren und den Ordner:
Nachrichten auf.
1.3.2 Alle E-Mail später versenden
Wollen Sie mehrere Nachrichten
versenden, ist es empfehlenswert, die E-Mails in dem Ordner "Unsent
Messages" zunächst zu sammeln, um sie
später gleichzeitig zu versenden (Zeit- und Kostenersparnis.)
-
Wollen Sie Ihre Mail
später versenden, aktivieren Sie Datei,
Später
senden auf. Die E-Mail wird im Ordner "Unsent
Messages" gestellt.
-
Möchten Sie Ihre nicht
verschickten E-Mails versenden, betätigen Sie über
das Menü Datei,
Ungesendete
Nachrichten senden.
 _
_
Übrigens erinnert Sie Netscape
gegebenenfalls beim Beenden des Programms daran, daß sich
noch im Ordner Unsent Messages noch zu versendende
E-Mails befinden. Mit der Bestätigung Ja
werden diese verschickt.
1.4 E-Mail beantworten
1.4.1 Empfangene E-Mail beantworten
-
Die zu beantwortende E-Mail
markierten Sie.
-
Rufen Sie über
Nachricht,
Antworten,
Absender oder
Strg+r oder das Symbol

oder
rechte Maustaste, Antwort
an Absender auf.
-
Es erscheint ein Fenster. Die
Empfängerzeile und die Betreffzeile werden automatisch
übernommen. Der Betreffzeile wird das Kürzel "Re:"
für Reply (Antwort) vorangestellt.
-
Geben Sie Ihre Antwort im unteren
Fensterbereich ein
-
Mit

wird Ihre E-Mail direkt verschickt
 _
_
Wenn die E-Mail an mehrere Personen
gerichtet war und Sie allen Personen eine Antwort zukommen lassen
wollen, dann aktivieren Sie Nachricht,
Antworten,
Absender und allen
Empfängern oder Strg+Shift+r oder
rechte Maustaste, Antwort an Absender und
alle Empfänger.
1.4.2 Empfangene E-Mail weiterleiten
Nachrichten können Sie an
andere Empfänger weiterleiten.
-
Markieren Sie die E-Mail, die Sie
weiterleiten möchten.
-
Rufen Sie über
Nachricht,
Weiterleiten
oder
Strg+l oder das Symbol

oder die rechte Maustaste
Weiterleiten
auf
-
Geben Sie im Eingabefeld

die Adresse des Empfängers ein.
-
In Feld Betreff
wird automatisch das Kürzel "Fwd:"
für Forward (Weiterleiten) vorangestellt.
-
Mit

wird die Mail direkt versendet. Eine Kopie
erhält der Empfänger, das Original verbleibt bei
Ihnen.

1.4.3 Persönliche Angaben für den
Briefkopf Ihrer E-Mail festlegen
-
Im Menü Bearbeiten,
Einstellungen,
Mail und Foren, Identität können Sie eine
Reihe Voreinstellungen für Ihre
E-Mail treffen.
 _
_
Wollen Sie eine Signaturdatei im Feld Unterschriftsdatei
angeben, so müssen Sie den Text ASCII-Datei abgespeichern.
Beim nächsten Aufruf des Netscape-E-Mail-Editors erscheint der
in der Signatur-Datei eingetragene Text automatisch am Ende der neuen
E-Mail.
Falls Sie das Feld Nachrichten immer
mit Visitenkarte versehen aktiviert haben, erhält
der Empfänger schnell Ihre persönlichen Angaben.
1.5 Dateien anhängen
E-Mails enthalten i.d.R. nur Zeichen
des ASCII-Zeichensatzes. Damit Datenanhänge wie Grafiken,
Bilder, Töne vollständig beim Empfänger
eintreffen, müssen Sie durch Codierung so umgewandelt werden,
daß sie transportiert werden können.
Entscheidend ist, daß der
Empfänger das gleiche Verfahren anwendet, um die E-Mails
zurückzucodieren. Beachten Sie bitte, daß es
verschiedene Codierungsverfahren gibt. Vielfach wird das Verfahren MIME
(Multipurporse Internet Mail Extensions) eingesetzt.
Bevor Sie
Dateianhänge versenden, stimmen Sie bitte mit dem
Empfänger über das Codierungsverfahren ab.
1.5.1 Codierungsverfahren festlegen
-
Sie haben Internet-Mail aufgerufen.
-
Entweder Sie schreiben eine neue
Mail oder Sie haben Ihre Mail zur Bearbeitung mit Doppelklick
geöffnet.
-
Mit dem Symbol "
Sendeoptionen
für Nachrichten"

können Sie nun festlegen wie die Mail
versendet werden soll. So z.B. können Sie Ihre Mail
verschlüsseln - siehe: 1.5.2 Sicherheit). Wählen Sie
im folgenden Dialogfenster das gewünschte Codierungsverfahren
aus.

1.5.2 Sicherheit
Die Gefahr beim Versenden einer E-Mail
besteht darin, daß diese Nachricht während der
Übertragung von Dritten eingesehen werden kann. Um dieses
Sicherheitsloch zu schließen, verschlüsselt
Communicator Informationen anhand von Zertifikaten. Am Zertifikat
läßt sich die Identität des
Zertifikatinhabers feststellen. Letztlich ist ein Zertifikat eine
Datei, die eine Person oder eine Organisation ausweist. Schenken Sie
einem Zertifikat nur dann Ihr Vertrauen, wenn sich die Person oder
Organisation als vertrauenswürdig erwiesen hat. Die
persönlichen Zertifikate ermöglichen Ihnen das
Empfangen verschlüsselter Informationen.

-
Klicken Sie auf

, das Wort
Eigene und auf

oder rufen Sie den
Netscape Navigator auf.
-
Geben Sie die Adresse
https://digitalid.verisign.com/class1Netscape.htm
ein. Folgen Sie den Anweisungen.
Nachdem Sie alle Einträge vorgenommen haben, wird Ihnen von
der Firma "VeriSign" Ihre persönliche ID-Nummer per Mail
zugeschickt.
-
Ihre persönliche ID-Nummer
kopieren Sie in die Zwischenablage und rufen nochmals die Adresse
https://digitalid.verisign.com/getid.htm
auf. Im Feld "Digital ID Pin"
fügen Sie Ihre ID-Nummer ein. Mit Klick auf Submit wird
Ihr Schlüssel von VeriSign generiert.

1.5.2.2 Mail verschlüsseln
-
Sie haben Ihre Mail
verfaßt.
-
Mit dem Symbol "
Sendeoptionen
für Nachrichten"

aktivieren Sie das Kontrollfeld
Verschlüsselt
bzw.
Unterzeichnet.
-
Mit

wird Ihre E-Mail direkt zum Absender verschickt.
-
Hat Ihr Absender bisher noch keine
verschlüsselte bzw. unterzeichnete Mail erhalten, wird Ihm der
Schlüssel zugestellt.
-
Das Sicherheitszertifikat wird nach
Erhalt automatisch gespeichert.
 _
_
Denken Sie daran, daß
Diskussionsforen keine verschlüsselten Nachrichten empfangen
können.
1.5.3 Anlage versenden
-
Erstellen Sie die E-Mail wie
gewohnt (siehe 1.3 E-Mail verfassen und senden).
-
Wollen Sie eine Datei
anfügen, dann klicken Sie entweder auf das
"Büroklammer"-Symbol

und mit Doppelklick auf das "weiße
Feld" oder auf das Symbol

- hier werden Ihnen sogar mehrere
Wahlmöglichkeiten des Anfügens bereitgestellt.
-
Nun können Sie Ihre
entsprechende Datei (Option) wählen.
 _
_
In Ihrer E-Mail erscheint zudem das

Symbol. Klicken Sie darauf, werden Ihnen die
entsprechenden angefügten Dateien angezeigt;
1.5.4 Empfangen unbekannter Dateiformate
Gleichgültig, welches konkrete
Dateiformat Sie übertragen wollen oder über welchen
Internet-Dienst diese Datei bereitgestellt wird, Netscape
überprüft jede Anforderung vor dem Transfer anhand
der Dateierweiterung darauf, ob der Inhalt direkt oder mit Hilfe eines
Viewers geöffnet werden kann.
-
Sie haben Ihr Mail-Programm
gestartet.
-
Das Symbol

signalisiert, daß eine Datei
beigefügt wurde.
-
Der Dateityp wird in der darunter
befindlichen "Box" (vgl. 1.2 E-Mail abrufen) angezeigt.
 _
_
Bei einem unbekannten Dateiformat
können Sie die Datei auf die Festplatte abspeichern.
1.6 E-Mails in Ordnern verwalten
Falls Sie viele E-Mails senden oder
empfangen, können Sie diese in eigene Ordner nach
Themengebieten, Kategorien verwalten, um so die Übersicht zu
bewahren.
1.6.1 Mailordner anlegen
-
Sie haben Netscape-Mail aufgerufen.
-
Rufen Sie
Datei,
Neuer Ordner oder
aktivieren Sie das "
Nachrichtenzentrale"-Symbol


auf.
-
Geben Sie den Namen des zu
erstellenden Ordners an. Legen Sie abschließend fest, unter
welchem Ordner Ihr erstellter Ordner stehen soll <Enter>.
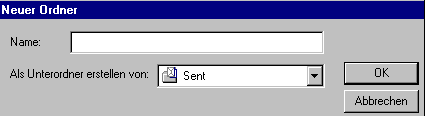
 _
_
Sie können auch bestimmte Tage
oder Wochen als Ordnernamen vergeben, so erzeugen Sie eine Art
Wiedervorlagemappe.
Auch mit Klick auf das Symbol

,

und der Aktivierung des entsprechenden Ordners
können Sie einen neuen Ordner anlegen.
1.6.2 E-Mails in Ordner verschieben oder kopieren
-
Sie markieren die entsprechende
E-Mail. Mehrfachmarkierung mit Hilfe der Strg-Taste. Bereichsmarkierung
mit Hilfe der Shift-Taste
-
Rufen Sie Nachricht,
Nachricht
ablegen oder Nachricht kopieren
auf oder klicken Sie die rechte Maustaste auf
Nachricht ablegen
-
Wählen Sie
abschließend den Ordner aus, in der die Nachricht abgelegt
werden soll
 _
_
Um schnell eine Nachricht zu
verschieben, klicken Sie auf das Symbol

und wählen Sie den Ordner aus, in der
die Nachricht verschoben werden soll.
1.6.3 Ordner löschen
-
Sie klicken auf das Symbol

,

oder auf das "
Nachrichtenzentrale"-Symbol

und markieren den zu
löschenden Ordner.
-
Um einen Ordner zu
löschen, wählen Sie Bearbeiten,
Ordner löschen
oder die Entf-Taste. Der Ordner samt Inhalts wird
sofort ohne weitere Sicherheitsabfrage gelöscht!

1.6.4 E-Mails in den Papierkorb verschieben und von
der Festplatte entfernen
-
Um eine E-Mail zu löschen,
markieren Sie die Nachricht und aktivieren Sie
Bearbeiten,
Nachrichten löschen
oder die
Entf-Taste oder

. (Die E-Mail wird nun in den Ordner "
Trash"
verschoben).
-
Um nicht mehr benötigte
E-Mail letztlich von der Festplatte zu löschen, verwenden Sie
den Befehl Datei, Papierkorb-Ordner
leeren - es erfolgt keine weitere Sicherheitsabfrage!

1.6.5 Abgelegte E-Mails mit Hilfe der Suchfunktion
ausfindig machen
Um Ihnen die Arbeit bei der Suche nach
abgelegten E-Mails zu erleichtern, stellt Netscape Mail gleich mehrere
Suchfunktionen zur Verfügung: So zum Beispiel können
Sie die Betreffangaben im aktuellen Ordner nach einem bestimmten
Stichwort durchsehen oder den gesuchten Begriff innerhalb einer E-Mail
ausfindig machen.
-
Markieren Sie den zu durchsuchenden
Ordner, da die Suche stets innerhalb des aktuellen Ordners bzw. der
momentan geladenen E-Mail erfolgt.
-
Aktivieren Sie Bearbeiten,
Nachrichten
durchsuchen.
-
Nun legen Sie in der Dialogbox die
gewünschten Kriterien Ihrer Suche fest.
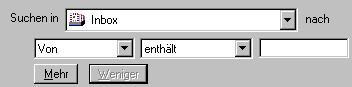
-
Befindliche Mitteilungen werden
anhand eines bestimmten Suchbegriffs durchsucht. Netscape markiert die
erste gefundene Übereinstimmung.
 _
_
Um die aktuelle Seite nach Text zu
durchsuchen, aktivieren Sie Bearbeiten,
Nachricht durchsuchen
oder Strg+f. Handelt es sich hierbei nicht um die
gewünschte Mitteilung, können Sie die Suche mit Bearbeiten,
Erneut oder F3
fortsetzen.
Falls Sie nach
Verzeichniseinträgen suchen sollten, dann aktivieren Sie Bearbeiten,
Verzeichnis
durchsuchen.
1.7 Adreßbuch und Verteilerlisten
Sie können in einem
Adreßbuch die Mail-Adressen und die Namen der
Kommunikationspartner eintragen. Zudem können Sie bereits
empfangene E-Mail direkt die entsprechende Adresse per Mausklick in Ihr
Adreßbuch aufnehmen. Diese abgespeicherten Adressen stehen
Ihnen jederzeit für Ihre E-Mail zur Verfügung.
1.7.1 Empfängeradresse von
Adreßbuch in die E-Mail übernehmen
-
Sie haben Ihr E-Mail-Programm
aufgerufen.
-
Der Cursor steht im Feld

, in der Sie die E-Mail-Adresse des
Empfängers eintragen können. Liegt bereits der
Adreßeintrag des Empfängers im Adreßbuch
vor, so füllt Netscape nach Eingabe der ersten Buchstabe
automatisch die Adresse vollständig aus. Bestehende Adressen
können Sie über das Symbol

auswählen. Mit Doppelklick wird die
betreffende Adresse automatisch als Empfänger eingesetzt.
Wollen Sie mehrere Empfänger eingeben, so schreiben Sie die
einzelnen E-Mail-Adressen jeweils in eigenen Feldern untereinander.

1.7.2 Adressen manuell in das Adreßbuch
festlegen
-
Sie haben Ihr Netscape-Messenger
aufgerufen.
-
Um einen neuen Eintrag aufzunehmen,
wählen Sie Communicator,
Adreßbuch
oder Strg+Shift+2.
-
Klicken Sie nun auf
Datei,
Neue Karte
oder

.
-
Treffen Sie Ihre Angaben in den
verschiedenen Rubriken und bestätigen Sie die neuen
Einträge mit Enter.

1.7.3 Adressen aus empfangenen E-Mails in das
Adreßbuch übernehmen
-
Sie haben Netscape Messenger
aufgerufen.
-
Um eine Adresse aus empfangene
E-Mails in das Adreßbuch zu übernehmen, markieren
Sie die entsprechende Mail.
-
Um die sich dahinter verbergende
E-Mail-Adresse in Ihr Adreßbuch zu kopieren, klicken Sie auf Nachricht,
Ins
Adreßbuch aufnehmen oder betätigen Sie
die rechte Maustaste Ins Adreßbuch
aufnehmen.
-
Nun haben Sie die Wahl, ob Sie nur
den Absender oder alle Empfänger der Nachricht in das
Adreßbuch aufnehmen wollen. Mit Enter werden die
entsprechende Eingabezeilen in der Dialogbox "Eigenschaften"
übernommen.

1.7.4 Adreßbucheintrag ändern
-
Sie haben Ihr E-Mail-Programm und
das Adreßbuch (über Communicator,
Adreßbuch
oder Strg+Shift+2) aufgerufen.
-
Markieren Sie die entsprechende
Mail.
-
Aktivieren Sie
Bearbeiten,
Karteneigenschaften auf
oder klicken Sie auf das Symbol

. Abschließend nehmen Sie die
gewünschten Änderungen vor.

1.7.5 Arbeiten mit mehreren
Adreßbüchern (Verteilerlisten)
Im Netscape Navigator lassen sich
beliebig viele Adreßbücher auf derselben Ebene
erzeugen, in denen die gewünschten E-Mail-Adressen gespeichert
werden können. Zu beachten ist, daß Netscape Mail
nicht mit "getrennten" Adreßbüchern arbeitet,
sondern Netscape legt alle gespeicherten Einträge prinzipiell
in einem Basisordner ab. Von dort aus können Sie die
gewünschten Adressen von einem oder in mehrere andere
Adreßbücher kopieren. Es wird mit Verweisen
gearbeitet.
-
Sie haben Ihr E-Mail-Programm
aufgerufen.
-
Um ein neues Adreßbuch
anzulegen, aktivieren Sie Communicator,
Adreßbuch
oder Strg+Shift+2.
-
Aktivieren Sie
Datei,
Neue Liste
oder klicken Sie auf das Symbol

.
-
Nehmen Sie die gewünschten
Eintragungen vor (Liste, Spitzname, Beschreibung). Um bereits
bestehende Adreßnamen in Ihre Liste aufzunehmen, setzen Sie
den Cursor neben das "Adreß"-Symbol

. Schreiben Sie die Anfangsbuchstaben einer
Adresse. Liegt bereits eine Adresse im Adreßbuch mit den
jeweiligen Buchstaben vor, wird die Adresse vollständig von
Netscape ergänzt. (Das Ziehen einer Adresse mit der Maus in
die Liste über Drag und Drop ist nicht möglich!).
 _
_
Beim Löschen eines
Adreßbuch ist Vorsicht geboten: Sowohl einzelne Adressen als
auch ganze Adreßbücher werden ohne weitere
Sicherheitsabfrage gelöscht. Löschen Sie z.B. den
Basis-Adreßeintrag werden alle vorhandenen Kopien (Verweise)
entfernt.
1.8 Suche nach E-Mail-Adressen
anderer Internet-Mitglieder
-
Sie haben Netscape gestartet.
-
Geben Sie im Adreßfeld
http://www.four11.com
ein.
-
Mit Enter wird der
Verbindungsaufbau hergestellt.
-
Nun können Sie Ihre
gewünschten Angaben treffen, und starten die Suche mit der
Schaltfläche Search.
 _
_
Bei Verzicht auf eine Domain-Angabe
werden u.a. auch die CompuServe-Adresse angezeigt. Weitere Suchdienste
sind zum Beispiel:
http://www.suchen.de
oder
http://www.com-online.de/email/email.htm
oder
http://www.iaf.net
.
 Zurück zur
INTERNET-FÜR-PSYCHOLOGINNEN-Seite
Zurück zur
INTERNET-FÜR-PSYCHOLOGINNEN-Seite
![]() Zurück zur
INTERNET-FÜR-PSYCHOLOGINNEN-Seite
Zurück zur
INTERNET-FÜR-PSYCHOLOGINNEN-Seite![]()
 , Communicator,
Messenger-Briefkasten
oder Strg+2 wird das Mail-Programm von Netscape
Messanger aufgerufen;
, Communicator,
Messenger-Briefkasten
oder Strg+2 wird das Mail-Programm von Netscape
Messanger aufgerufen;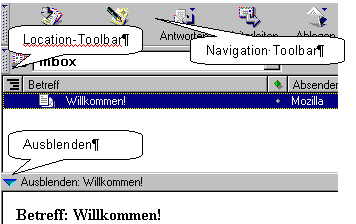
![]()
![]()
![]()
![]()
![]()
![]() _
_
![]() _
_![]() _
_![]() _
_![]() _
_![]() _
_![]() _
_![]()
![]()
![]() _
_![]() _
_![]() _
_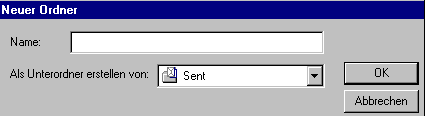
![]() _
_![]() _
_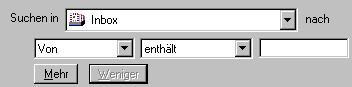
![]() _
_![]() _
_![]() _
_![]() Zurück zur
INTERNET-FÜR-PSYCHOLOGINNEN-Seite
Zurück zur
INTERNET-FÜR-PSYCHOLOGINNEN-Seite